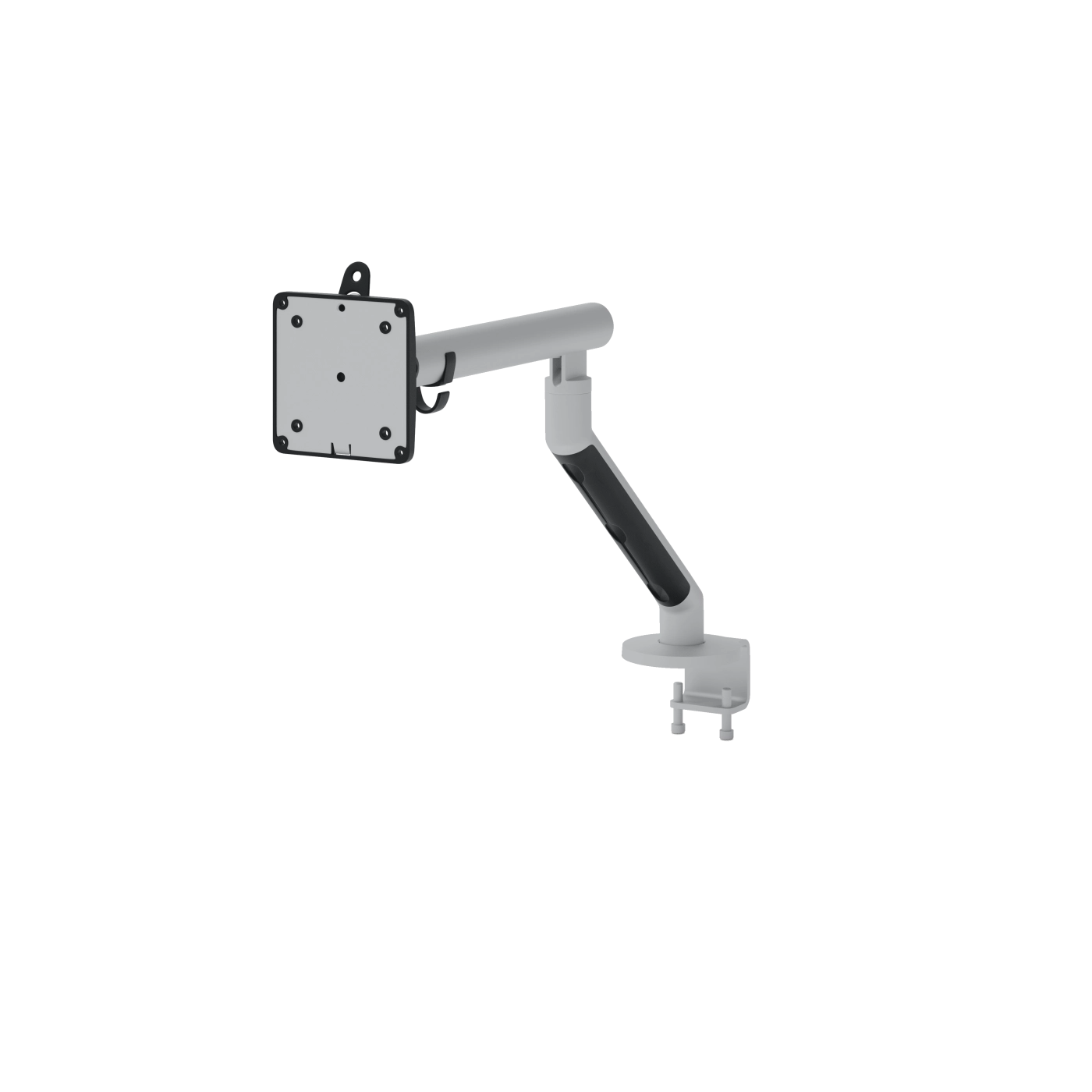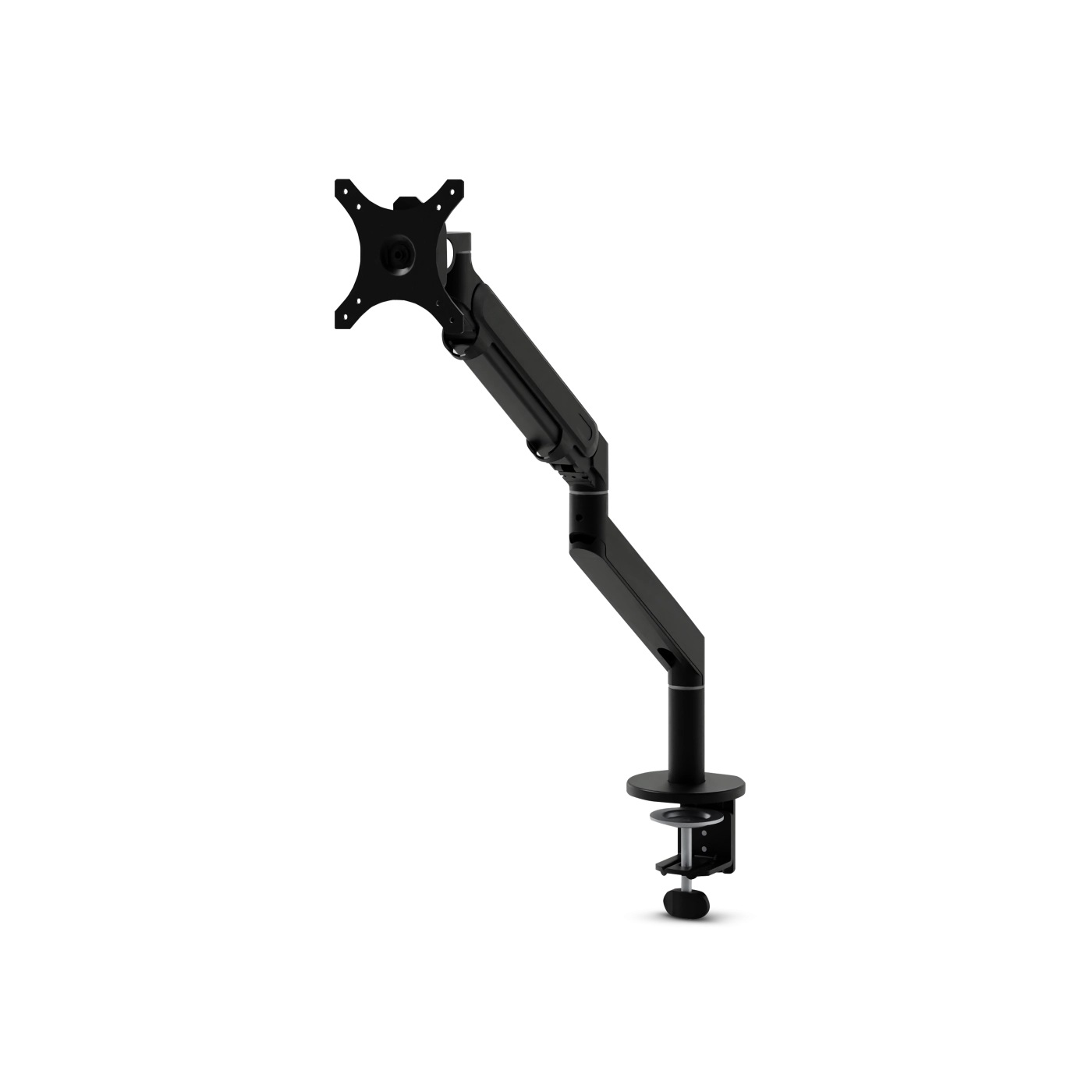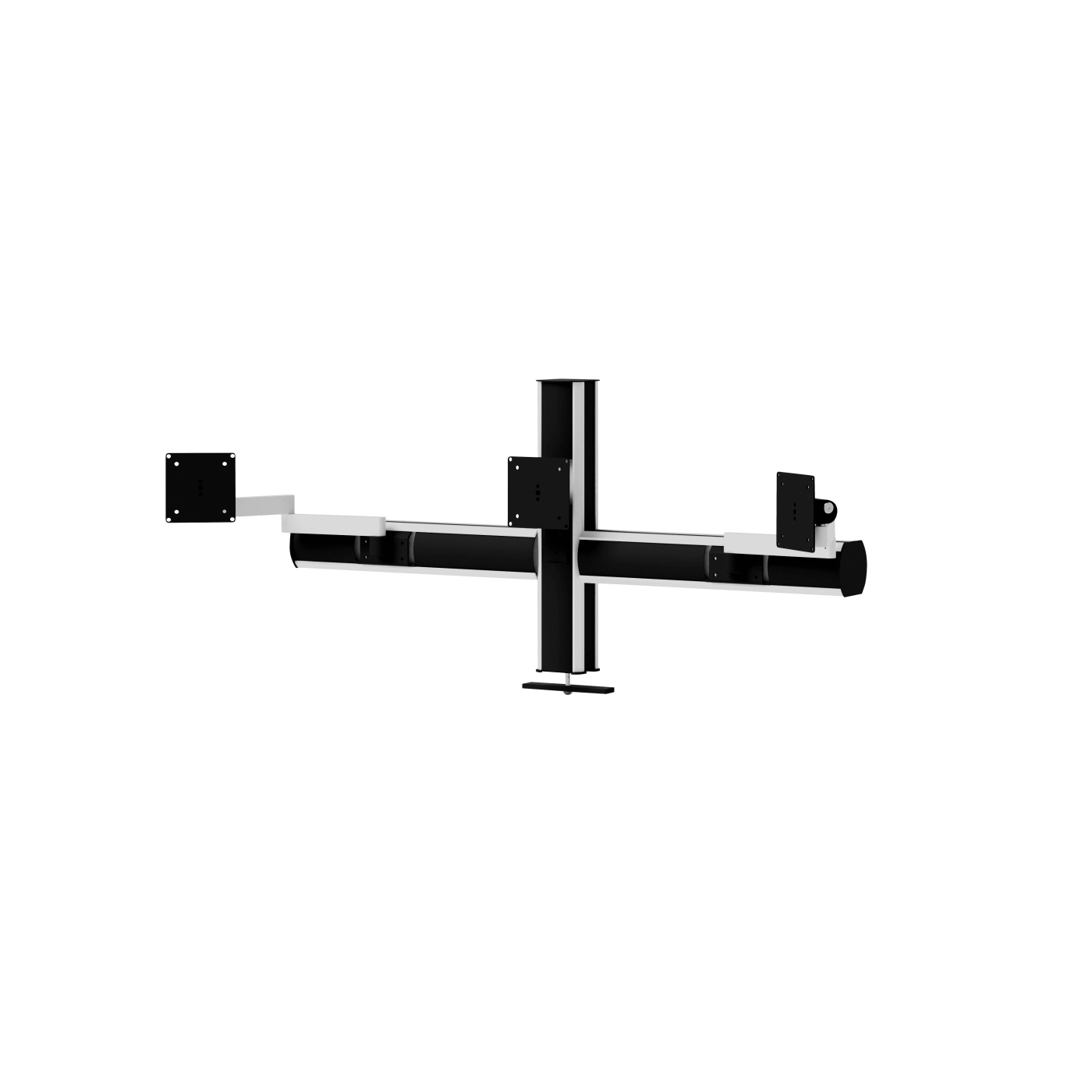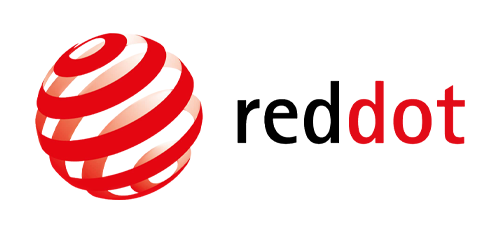Stellen Sie sich vor, Sie könnten Ihre Produktivität mit einem einzigen Handgriff deutlich steigern. Ein zweiter Monitor macht genau das möglich. Studien zeigen, dass die Arbeit mit zwei Bildschirmen die Effizienz um bis zu 42 % 1 erhöhen kann. Statt zwischen Fenstern und Anwendungen hin- und herzuwechseln, behalten Sie den Überblick und arbeiten entspannter und schneller.
Inhaltsverzeichnis
Besonders in Zeiten, in denen Homeoffice und flexible Arbeitsplätze immer mehr an Bedeutung gewinnen, ist ein zweiter Bildschirm ein wertvolles Werkzeug zur Optimierung der Arbeitsabläufe.
Erfahren Sie in diesem Beitrag, wie Sie den zweiten Bildschirm optimal einrichten und welche Vorteile sich daraus für Ihre Arbeitsorganisation und Ergonomie ergeben.
Lohnt sich ein zweiter Bildschirm überhaupt?
Sicher – ein zweiter Bildschirm kostet zusätzlichen Platz auf dem Schreibtisch und oft bestehen auch Bedenken, ob zwei Monitore die Arbeit nicht unnötig verkomplizieren. Demgegenüber steht aber ein großer Nutzen.
Effizienzsteigerung und besseres Multitasking
Sie brauchen mit zwei Bildschirmen nicht ständig zwischen Fenstern und Tabs wechseln. Sie arbeiten an einem Dokument auf dem einen Bildschirm, während Sie eine Referenzquelle, wie eine E-Mail oder einen Webbrowser auf dem anderen Monitor geöffnet haben. Auch bei Präsentationen beispielsweise können Sie einen zweiten Bildschirm nutzen, um sich gleichzeitig Notizen zu machen.
Reduzierung von Fehlern durch bessere Übersicht
Zwei Monitore können auch dabei helfen, Fehler zu verhindern. Indem Sie Dokumente nebeneinander anzeigen, behalten Sie die Übersicht und vermeiden Fehler, die durch ständiges Wechseln und Vergleichen entstehen könnten. Besonders in Berufsfeldern wie Buchhaltung, Grafikdesign oder Programmierung ist die Möglichkeit, mehrere Fenster parallel darzustellen, ein klarer Vorteil.
Höherer Komfort und verbesserte Ergonomie
Durch die Anordnung der Monitore entfällt das häufige Hin- und Herwechseln zwischen Tabs. So nehmen Sie eine entspannte Körperhaltung ein. Zwei Bildschirme lassen sich ergonomisch so positionieren, dass Sie in einer natürlichen Kopf- und Nackenhaltung arbeiten können. Dies reduziert die Belastung für Augen und Nacken.
Technische Voraussetzungen für die Nutzung von zwei Bildschirmen
Die meisten modernen Geräte bieten mehrere Anschlussmöglichkeiten, doch je nach Ausstattung des Laptops oder PCs sind eventuell zusätzliche Adapter oder Dockingstationen erforderlich.
Gängige Anschlüsse für Monitore:
- HDMI: Einer der häufigsten Anschlüsse für Monitore. HDMI überträgt sowohl Bild als auch Ton und ist besonders benutzerfreundlich.
- DisplayPort: Weit verbreitet in Bürogeräten und für Monitore, die hohe Auflösungen oder Bildwiederholraten unterstützen.
- USB-C: Moderne Laptops und Geräte nutzen zunehmend USB-C, das Video-, Audio- und Datenübertragungen über ein einziges Kabel ermöglicht. Für den Anschluss an einen zweiten Monitor ist es wichtig, dass der USB-C-Port „DisplayPort Alternate Mode“ unterstützt.
Tipps für Geräte mit nur einem Display-Anschluss:
Falls Ihr Laptop oder PC nur über einen einzigen Monitor-Anschluss verfügt, können Adapter oder Dockingstationen helfen, mehrere Bildschirme anzuschließen. Eine USB-C-Dockingstation beispielsweise erweitert die Anschlussmöglichkeiten und ermöglicht das gleichzeitige Arbeiten an mehreren Monitoren. Für ältere Geräte ohne USB-C bieten HDMI- oder DisplayPort-Adapter ebenfalls eine gute Lösung, um einen zweiten Monitor zu integrieren.
Mit 2 Bildschirmen arbeiten: So schließen Sie die Monitore richtig an
Die Einrichtung von zwei Monitoren kann je nach Betriebssystem leicht variieren. In diesem Abschnitt erfahren Sie, wie Sie unter Windows, macOS und Linux den Einrichtungsprozess durchführen. Wir zeigen Ihnen die Schritte, um die Monitoreinstellungen für die drei gängigsten Systeme anzupassen und Ihren Primärmonitor festzulegen.
Anzeigeeinstellungen für zwei Monitore: Windows, Mac und Linux im Überblick
Das Einrichten von zwei Monitoren ist auf allen gängigen Betriebssystemen unkompliziert und auch für weniger technikaffine Menschen möglich.
Zwei Bildschirme einrichten unter Windows (Windows 7 und 10)
In Windows lassen sich zwei Monitore einfach einrichten und individuell anpassen. Gehen Sie wie folgt vor:
- Einstellungen öffnen: Klicken Sie mit der rechten Maustaste auf den Desktop und wählen Sie „Anzeigeeinstellungen“.
- Monitore erkennen und anordnen: In den Anzeigeeinstellungen sollten beide Bildschirme automatisch erkannt werden. Sie können die Position per Drag-and-Drop anpassen, um eine nahtlose Übergangsbewegung der Maus zu gewährleisten.
- Auflösung und Skalierung einstellen: Wählen Sie für jeden Monitor die optimale Auflösung und, falls nötig, eine passende Skalierung, um Text und Symbole lesbar darzustellen.
Doppelte Produktivität am Mac: Monitoreinstellungen anpassen
Auch auf dem Mac ist die Einrichtung eines zweiten Monitors unkompliziert:
- Systemeinstellungen aufrufen: Öffnen Sie die „Systemeinstellungen“ und wählen Sie „Monitore“.
- Anordnung festlegen: In den Monitoreinstellungen wird Ihnen die Position der Monitore angezeigt. Ordnen Sie die Bildschirme nach Ihren Bedürfnissen an, indem Sie sie per Drag-and-Drop verschieben.
- Dock und Menüleiste anpassen: Entscheiden Sie, auf welchem Monitor das Dock und die Menüleiste angezeigt werden sollen. Ziehen Sie das weiße Balkensymbol im „Anordnen“-Tab auf den gewünschten Bildschirm.
Zwei Monitore in Linux einrichten
Die Einrichtung eines zweiten Monitors unter Linux ist ebenfalls einfach und kann je nach Desktop-Umgebung (z. B. GNOME, KDE) leicht variieren:
- Anzeigeeinstellungen öffnen: Gehen Sie in den „Einstellungen“ zu „Anzeige“. In den meisten Linux-Distributionen, insbesondere in GNOME und KDE, werden angeschlossene Monitore automatisch erkannt.
- Anordnung und Auflösung: Sie können die Monitore per Drag-and-Drop anordnen und für jeden Bildschirm die Auflösung und Skalierung anpassen, um eine klare Darstellung zu gewährleisten.
Primärmonitor festlegen: der Hauptbildschirm für Ihre Aufgaben
Für einen reibungslosen Arbeitsablauf kann es hilfreich sein, einen der beiden Bildschirme als Hauptbildschirm zu definieren, auf dem alle Hauptaktivitäten stattfinden. So legen Sie den Primärmonitor fest:
- In Windows: Gehen Sie zu den „Anzeigeeinstellungen“ und wählen Sie unter „Mehrere Anzeigen“ den Bildschirm aus, den Sie als Hauptbildschirm festlegen möchten. Aktivieren Sie die Option „Dies ist mein Hauptbildschirm“.
- Auf dem Mac: Öffnen Sie „Systemeinstellungen“ > „Monitore“ > „Anordnen“. Ziehen Sie das weiße Balkensymbol auf den gewünschten Hauptbildschirm, um diesen als Primärmonitor festzulegen.
- In Linux: In den „Anzeige“-Einstellungen von GNOME oder KDE können Sie den Primärmonitor direkt auswählen. Diese Option ist häufig als „Primärer Monitor“ oder „Hauptbildschirm“ benannt.
Mit einem festgelegten Primärmonitor bleibt Ihre Hauptarbeitsfläche immer im Fokus, während der zweite Monitor zusätzliche Inhalte und Anwendungen anzeigen kann.
Grundlegende Bedienung: So funktioniert das Arbeiten mit zwei Bildschirmen
Um die Vorteile von zwei Bildschirmen optimal zu nutzen, sollten Sie die grundlegenden Bedienfunktionen kennen. Wir zeigen Ihnen, wie sich Fenster, Anwendungen und Arbeitsbereiche schnell und einfach auf beiden Monitoren nutzen lassen.
Fenster auf den zweiten Bildschirm ziehen
Um ein Fenster auf den zweiten Monitor zu verschieben, ziehen Sie es einfach mit der Maus an den Bildschirmrand in Richtung des zweiten Monitors. Sobald das Fenster am Rand ankommt, wird es nahtlos auf den anderen Bildschirm übergehen.
Wechseln zwischen den Monitoren
Der Wechsel zwischen zwei Monitoren lässt sich sowohl über die Maus als auch über Tastenkombinationen steuern. Bewegen Sie die Maus einfach vom einem Monitor auf den anderen, indem Sie sie über den Bildschirmrand bewegen. Die Platzierung der Bildschirme, die Sie in den Anzeigeeinstellungen festgelegt haben, bestimmt, ob die Maus nach links oder rechts gleitet.
Tastenkombinationen für die effiziente Arbeit mit zwei Monitoren
Tastenkombinationen erleichtern die Navigation zwischen den Monitoren und ermöglichen ein schnelles Anordnen und Verschieben von Fenstern.
- Windows:
- Win + Pfeiltasten: Verschiebt das aktive Fenster zwischen den Monitoren oder ordnet es links/rechts an.
- Win + Shift + Pfeiltaste links/rechts: Verschiebt das Fenster direkt auf den anderen Monitor.
- Alt + Tab: Wechsel zwischen offenen Fenstern auf beiden Bildschirmen.
- Mac:
- Command + F3 (Mission Control): Zeigt alle geöffneten Fenster auf beiden Monitoren.
- Command + Tab: Wechsel zwischen Anwendungen.
- F11 (bei externem Monitor): Blendet alle Fenster auf dem aktuellen Monitor aus, sodass der Desktop sichtbar wird.
- Linux (abhängig von der Desktop-Umgebung, z. B. GNOME oder KDE):
- Super + Pfeiltasten (GNOME): Ordnet das aktive Fenster an einer bestimmten Bildschirmhälfte an und kann auch zwischen Bildschirmen wechseln.
- Alt + F7 (GNOME/KDE): Ermöglicht es, ein Fenster mit den Pfeiltasten zwischen Monitoren zu verschieben, ohne die Maus zu verwenden.
- Ctrl + Alt + Pfeiltasten (Arbeitsflächenwechsel in KDE): Wechseln Sie schnell zwischen verschiedenen Arbeitsbereichen, die auf beiden Bildschirmen angezeigt werden können.
Tipps zur ergonomischen Anordnung der Monitore
Die richtige Anordnung und Einstellung der Monitore unterstützt eine gesunde und entspannte Körperhaltung zu unterstützen. Nutzen Sie daher die folgenden Tipps zur ergonomischen Gestaltung Ihres Arbeitsbereiches.
Position und Höhe der Bildschirme
Achten Sie darauf, dass die Oberkante des Monitors auf Augenhöhe oder knapp darunter liegt, sodass der Blick leicht nach unten fällt. Monitorhalterungen ermöglichen eine flexible Anpassung an Ihre Sitzhaltung und fördern eine entspannte Kopfposition. Schultz bietet Halterungen, die eine optimale Positionierung dauerhaft unterstützen.
In unserem Shop bieten wir Ihnen passendes Zubehör an:
Mehr über die richtige Monitoreinstellung lesen Sie in unserem Ratgeber.
Tipps zur Beleuchtung und Bildschirmhelligkeit
Eine angenehme Beleuchtung und die richtige Bildschirmhelligkeit schonen die Augen und fördern die Konzentration. Vermeiden Sie direkte Blendungen durch indirekte Beleuchtung und platzieren Sie den Arbeitsplatz seitlich zum Fenster, um Reflexionen zu reduzieren. Passen Sie die Bildschirmhelligkeit an das Umgebungslicht an, um eine entspannte Sicht zu gewährleisten.
Ergonomische Bürostühle
Ein hochwertiger, ergonomischer Bürostuhl ist das Herzstück eines Arbeitsplatzes, insbesondere wenn Sie mit zwei Monitoren arbeiten und häufiger Ihre Sitzposition wechseln. Empfehlenswert sind Bürostühle die bestimmte Anforderungen erfüllen und dadurch eine natürliche, entspannte Haltung fördern. Dazu zählen eine verstellbare Rückenlehne, eine Lendenwirbelstütze und eine anpassbare Sitzhöhe. Wir bieten ergonomische Bürostühle, die speziell für lange Arbeitsstunden konzipiert sind und den Rücken optimal unterstützen. Über den Bürostuhl Konfigurator können Sie zudem Ihren individuellen Bürostuhl zusammenstellen, passend zu den Anforderungen eines Dual-Monitor-Setups.
Unsere Produktempfehlungen:
Praktische Anwendung: So nutzen Sie den zweiten Bildschirm im Arbeitsalltag
Wenn Sie bisher nur mit einem Bildschirm gearbeitet haben, kann die Umstellung auf zwei Monitore anfangs ungewohnt sein. Mit ein paar einfachen Tipps gelingt Ihnen der Einstieg jedoch schnell. Im Folgenden finden Sie praktische Ratschläge, wie Sie den zweiten Bildschirm effizient in Ihre tägliche Routine integrieren und die Vorteile des erweiterten Arbeitsbereichs optimal nutzen können.
Browserfenster synchronisieren
Wenn Sie häufig mit mehreren Browserfenstern arbeiten, kann der zweite Bildschirm ideal genutzt werden, um eine zusätzliche Browserinstanz geöffnet zu halten. Dies erleichtert das Arbeiten mit mehreren Webseiten, z. B. für Recherche und Referenzmaterialien, ohne den Hauptbildschirm zu überladen. Mit Browser-Erweiterungen wie Tab Wrangler oder Session Buddy (für Chrome) behalten Sie dabei den Überblick über geöffnete Tabs, indem inaktive Tabs automatisch geschlossen und Sitzungen gespeichert werden. So bleibt Ihr Browser übersichtlich und Sie können jederzeit auf benötigte Inhalte zugreifen, ohne durch überfüllte Tab-Leisten abgelenkt zu werden.
Benachrichtigungen auf den zweiten Monitor verschieben
Ein praktischer Trick für konzentriertes Arbeiten ist das Verschieben von Benachrichtigungen auf den zweiten Monitor. Platzieren Sie E-Mail-Benachrichtigungen, Chats oder andere Messaging-Dienste auf dem sekundären Bildschirm, sodass sie sichtbar, aber nicht störend sind. Dies hält Ihren Hauptbildschirm frei von Ablenkungen, und Sie können Benachrichtigungen bei Bedarf im Blick behalten, ohne Ihre Arbeit zu unterbrechen.
Anwendungen und Tools für die Arbeit mit zwei Bildschirmen
Die richtige Software kann die Arbeit mit zwei Monitoren noch effizienter gestalten. Es gibt zahlreiche Tools und Programme, die die Fensterorganisation und das Wechseln zwischen Anwendungen vereinfachen:
- Fensterorganisatoren: Programme wie DisplayFusion und AquaSnap helfen dabei, Fenster automatisch zu organisieren und zu positionieren. So können Sie Ihre Bildschirme schnell und übersichtlich einrichten.
- Task-Switching-Programme: Mit Tools wie VirtuaWin oder Mission Control (Mac) können Sie Fenster und Aufgaben auf beiden Monitoren einfach wechseln und verwalten, um Arbeitsbereiche besser zu organisieren.
- TeamViewer für Fernzugriff: Für die Arbeit im Homeoffice oder bei Fernzugriff ermöglicht TeamViewer das Arbeiten auf zwei Bildschirmen, als wären Sie direkt vor Ort. Dadurch behalten Sie den Überblick und können auf Ihrem Haupt- und Zweitbildschirm gleichzeitig agieren.
Häufige Probleme und Lösungen beim Arbeiten mit zwei Bildschirmen
Das Arbeiten mit zwei Bildschirmen bietet viele Vorteile, kann jedoch auch gelegentlich zu technischen Herausforderungen führen. Daher stellen wir Ihnen hier häufige Probleme und deren Lösungen vor.
Probleme mit der Bildschirmausgabe
Ein häufiges Problem besteht darin, dass der zweite Bildschirm nicht sofort erkannt wird. So können Sie es beheben:
- Anschlüsse überprüfen: Stellen Sie sicher, dass die Kabel korrekt eingesteckt und die Anschlüsse fest verbunden sind. Manchmal reicht ein einfaches Herausziehen und erneutes Einstecken aus.
- Anzeigeeinstellungen öffnen: Gehen Sie zu den Anzeigeeinstellungen Ihres Betriebssystems, um die Monitore zu konfigurieren:
In Windows: Rechtsklick auf den Desktop > „Anzeigeeinstellungen“.
Auf dem Mac: „Systemeinstellungen“ > „Monitore“.
Unter Linux: Je nach Desktop-Umgebung (z. B. GNOME oder KDE) finden Sie die Einstellungen meist unter „Einstellungen“ > „Anzeige“ oder „Bildschirme“. - Monitor erkennen: Monitor erkennen: In den Anzeigeeinstellungen gibt es eine Option, um angeschlossene Bildschirme neu zu erkennen:
In Windows: Verwenden Sie die Schaltfläche „Erkennen“ in den Anzeigeeinstellungen, um einen angeschlossenen, aber noch nicht angezeigten Monitor zu aktivieren.
Auf dem Mac: Wählen Sie „Monitore erkennen“ in den Monitoreinstellungen.
Unter Linux: In GNOME oder KDE gibt es häufig eine ähnliche Option wie „Monitor erkennen“ oder „Erkennen“. Diese Schaltfläche wird oft in den Anzeigeeinstellungen oder der Bildschirmanordnung angezeigt.KDE) finden Sie die Einstellungen meist unter „Einstellungen“ > „Anzeige“ oder „Bildschirme“. - Treiber aktualisieren: Überprüfen Sie die Grafikkartentreiber und aktualisieren Sie sie bei Bedarf über den Geräte-Manager, falls der Bildschirm immer noch nicht erkannt wird.
Maus und Tastatur über zwei Bildschirme verwenden
Damit die Mausbewegung nahtlos von einem Monitor zum anderen verläuft, können Sie die Kalibrierung anpassen:
- Position der Monitore anpassen: In den Anzeigeeinstellungen können Sie die virtuelle Anordnung der Monitore so einstellen, dass die Maus über den Bildschirmrand hinweg nahtlos bewegt werden kann. Ordnen Sie die Monitore entsprechend Ihrer tatsächlichen Position an.
- Mausempfindlichkeit: Passen Sie die Mausempfindlichkeit an, falls die Mausbewegung auf dem zweiten Bildschirm langsamer oder schneller wirkt. Unter Windows finden Sie diese Option in den „Mauseinstellungen“, auf dem Mac unter „Systemeinstellungen“ > „Maus“. In GNOME finden Sie die Mausempfindlichkeits-Einstellungen unter „Einstellungen“ > „Maus & Touchpad“. In KDE können Sie die Mausgeschwindigkeit über „Systemeinstellungen“ > „Eingabegeräte“ > „Maus“ anpassen.
Fensterpositionen und Anordnung speichern
Es kann frustrierend sein, wenn Fenster nach dem Neustart nicht in der gewünschten Anordnung bleiben. Mit diesen Tipps bleibt Ihre Fensterpositionierung stabil:
- Windows: Einige Windows-Versionen bieten in den Anzeigeeinstellungen eine Option, um Fensterpositionen nach einem Neustart beizubehalten. Aktivieren Sie die Einstellung „Fensterpositionen speichern“ oder verwenden Sie Tools wie DisplayFusion, die eine Fensteranordnung speichern und nach dem Neustart wiederherstellen.
- Mac: Auf dem Mac gibt es aktuell keine eingebaute Option zum Speichern der Fensteranordnung. Allerdings helfen Tools wie Moom oder Stay, um Fensterpositionen und Größen automatisch zu sichern und wiederherzustellen.
- Linux: In Linux hängt die Möglichkeit zur Speicherung der Fensteranordnung stark von der verwendeten Desktop-Umgebung ab. In KDE Plasma können Sie bestimmte Anwendungen so konfigurieren, dass sie immer an derselben Position und Größe geöffnet werden (unter „Fensterverwaltung“ > „Fenstereigenschaften“). In GNOME gibt es diese Funktion nicht standardmäßig, aber externe Tools wie Devilspie oder Devilspie2 können verwendet werden, um Fensteranordnungen und -positionen zu automatisieren und nach einem Neustart wiederherzustellen.
Fazit: So nutzen Sie zwei Bildschirme effektiv für Ihre Arbeit
Durch die Arbeit mit zwei Bildschirmen schaffen Sie sich eine produktive Umgebung, in der Sie Aufgaben effizienter und übersichtlicher organisieren können. Eine ergonomische Einrichtung Ihres gesamten Arbeitsplatzes – mit sinnvoll platzierter Monitorausrichtung, höhenverstellbaren Halterungen und ordentlichem Kabelmanagement – entlastet Ihre Augen und Ihren Nacken und schafft die besten Bedingungen für konzentriertes Arbeiten.
Schultz Büromöbel bietet Ihnen im Onlineshop eine hochwertige und ergonomische Büroausstattung an, mit der Sie das volle Potenzial des zweiten Bildschirms ausschöpfen können.
Häufig gestellte Fragen (FAQ)
Flackernde oder nicht synchronisierte Bildschirme können auf ein Problem mit den Kabelverbindungen oder auf eine veraltete Treibersoftware hinweisen. Überprüfen Sie zuerst, ob alle Kabel fest eingesteckt sind und aktualisieren Sie gegebenenfalls die Treiber Ihrer Grafikkarte. Auch der Austausch des Kabels (HDMI, DisplayPort) kann helfen, da beschädigte Kabel oft zu flackern führen.
Falls die Monitore verschiedene Auflösungen haben, kann dies in den Anzeigeeinstellungen angepasst werden. Windows und Mac bieten die Möglichkeit, für jeden Monitor eine eigene Auflösung festzulegen. Achten Sie darauf, die optimale Auflösung für jeden Monitor auszuwählen, um eine klare Darstellung zu gewährleisten und die Monitore so auszurichten, dass sie bequem im Blickfeld liegen.
Ja, für Laptops mit nur einem Display-Anschluss gibt es Adapter oder Dockingstationen, die den Anschluss mehrerer Monitore ermöglichen. USB-C-Dockingstationen oder HDMI-Splitter sind gängige Lösungen, die speziell für Laptops entwickelt wurden.
Für die Arbeit mit zwei Bildschirmen sind Monitore mit dünnem Rahmen ideal, da sie eine nahtlose Bildfläche schaffen. Modelle mit höhenverstellbarem Standfuß oder VESA-Montageoption sind ebenfalls vorteilhaft, da sie flexibler bei der ergonomischen Anpassung sind.
Curved-Monitore bieten ein besonders immersives Erlebnis und eignen sich gut für ein breites Sichtfeld. In einem Dual-Setup können Curved-Monitore den Vorteil haben, dass sie das periphere Sichtfeld besser abdecken und die Augenbewegung reduzieren.
Wie kann ich verhindern, dass mein zweiter Bildschirm nach dem Standby-Modus die Anordnung verliert?
Einige Betriebssysteme und Grafikkarten setzen die Bildschirmkonfiguration nach dem Standby-Modus zurück. In den Energieoptionen können Sie den Standby-Modus für Monitore deaktivieren. Alternativ bieten Tools wie DisplayFusion Funktionen zum Speichern der Anordnung.
Quellen
- https://www.jonpeddie.com/news/jon-peddie-research-multiple-displays-can-increase-productivity-by-42/
Über den Autor

Nicolas Schultz
Geschäftsführer
Durch seine Erfahrung und sein Fachwissen in der Möbelbranche weiß Nicolas, wie wichtig die richtige Ergonomie für die Gesundheit und Fitness der Menschen ist. Sein Ziel ist es, dass jeder Kunde gesund und fit bleibt und seine Arbeit oder sein Leben ohne Schmerzen und Beschwerden genießen kann. Neben seiner Leidenschaft für die Arbeit als Geschäftsführer fährt er gerne mit dem Fahrrad durch den Wald und liebt es, neue Orte zu entdecken. Sein Interesse für das Reisen hat ihm wertvolle Einblicke in verschiedene Kulturen und Lebensweisen gegeben.